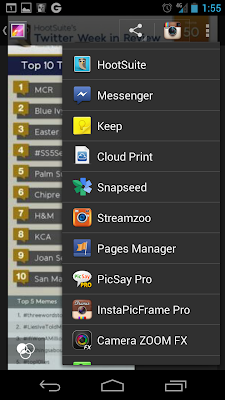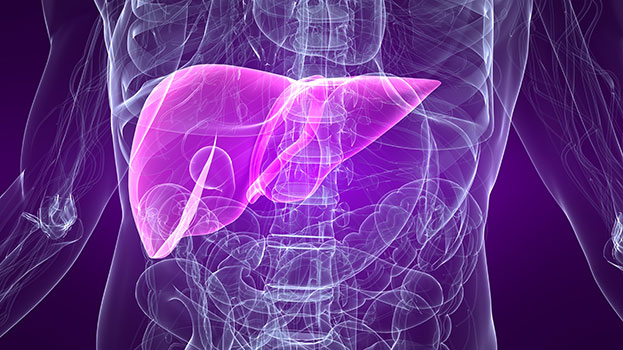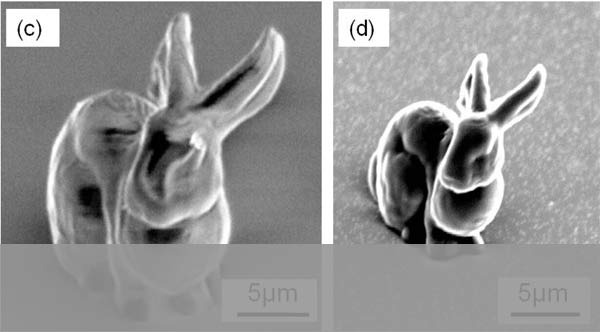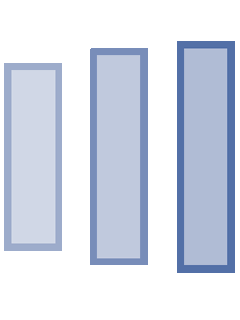Trending How To: Print Anywhere From Your Tablet or Smartphone…Finally!!
 By Contributing Writer Alex “Fernando” Montenegro: Fernando is a super talented Android developer and technical wizard. Pretty much an 8th Degree Black Belt on most things tablet, phone and geek.
By Contributing Writer Alex “Fernando” Montenegro: Fernando is a super talented Android developer and technical wizard. Pretty much an 8th Degree Black Belt on most things tablet, phone and geek.
If you’ve ever used a tablet or smartphone of any kind, you know very well that printing your pictures, or your work from the device itself is virtually impossible. Trying to find compatible drivers for the printer and the wireless device will have you kicking and screaming fairly quickly.
Usually, if you want to print something from your tablet or phone, you have to email the file to yourself, open it up on a computer with the printer, then print it out. Now that more and more people are using wireless devices, Google is hoping to ease the strain from these extremely frustrating situations by creating a universal cloud based printing utility known as Google Cloud Print.
Lets begin:













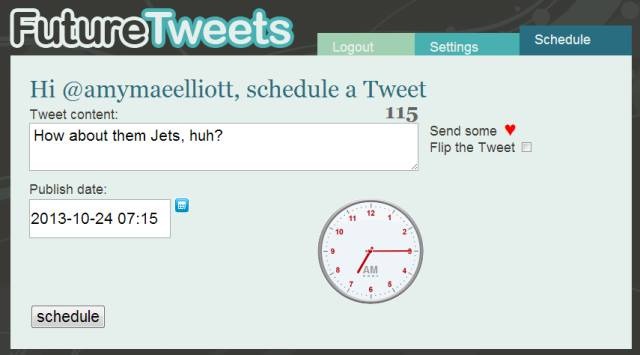
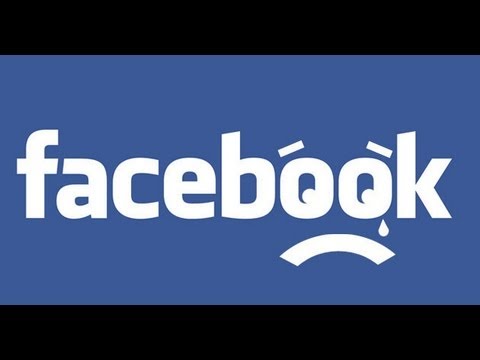













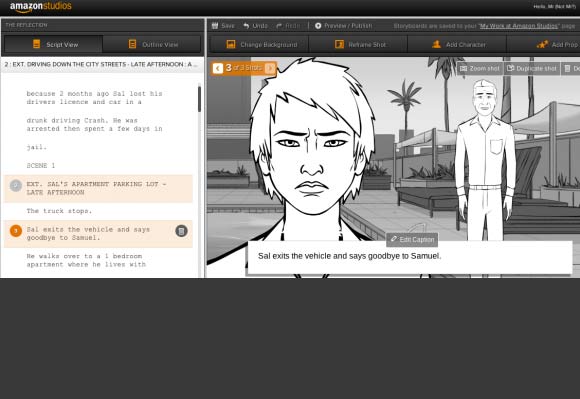
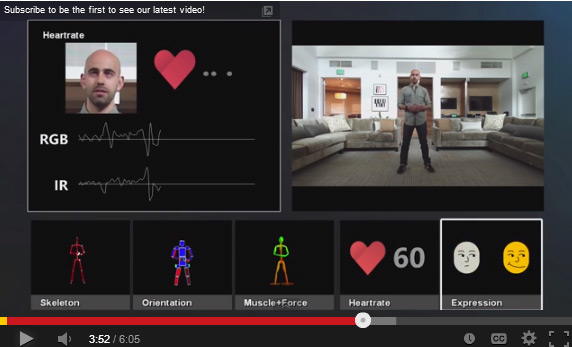



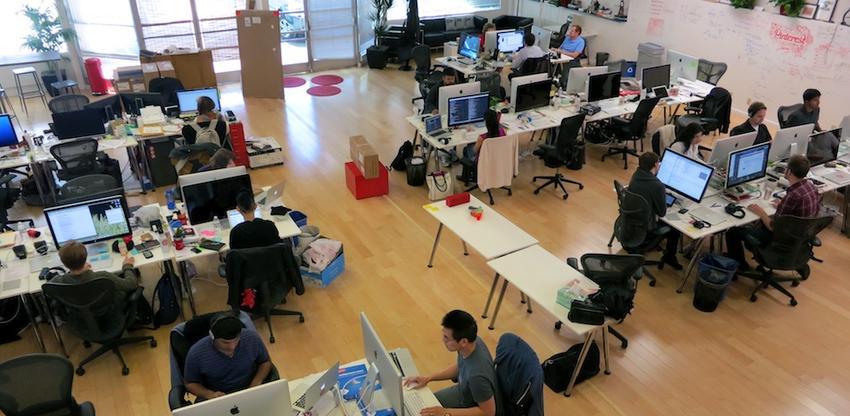
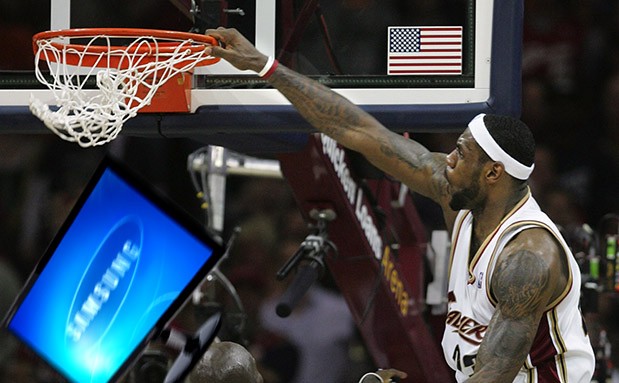
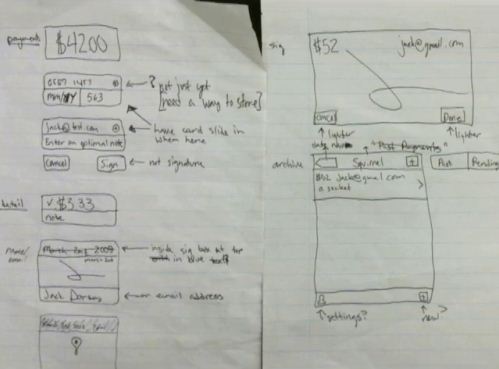






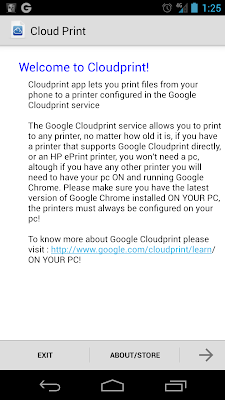
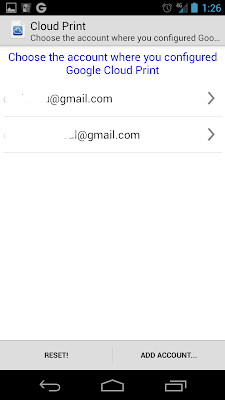
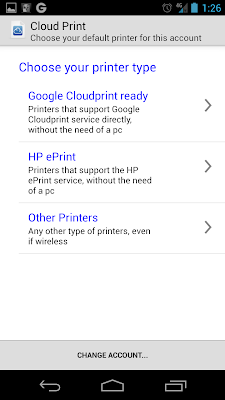


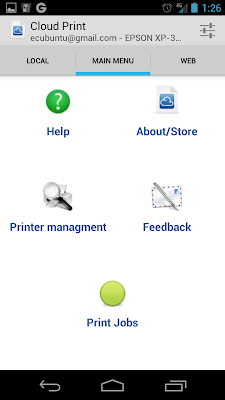.png)